
If you want to feel totally assured that Windows 10 won’t restart your computer and install updates while you’re busy working, you’ll be pleased to know about the Active Hours feature that Microsoft has added in the Anniversary Update (rolling out on Tuesday, August 2). Mind you, Windows 10 is already pretty good about understanding when your PC is in use, so as not to disrupt your activities with an update. In my experience, most Windows restarts are scheduled for early in the morning when you’re not likely to be using your PC. You can also schedule the update to be installed at a specific time. Even so, Microsoft is giving users even more control over the update process.
Active Hours lets you specifiy a specific block of time every day when it is forbidden for your PC to restart and install updates. Before you ask, yes, I did test to see what would happen if I set my Active Hours from 8:00 a.m. to 7:59 a.m. Nope, it wouldn’t let me do it. The feature only lets you block up to 12 hours per day, which means you can’t use Active Hours as a workaround to defeat Windows Update.
Active Hours
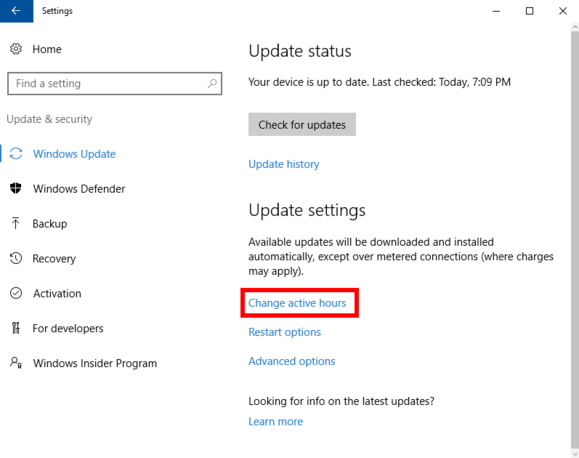
Start by clicking on Change active hours.
To set your active hours, click on Start > Settings > Update & Security > Windows Update. When you get there, on the main portion of the app’s screen, click Change active hours, which is under the Update settings subheading.
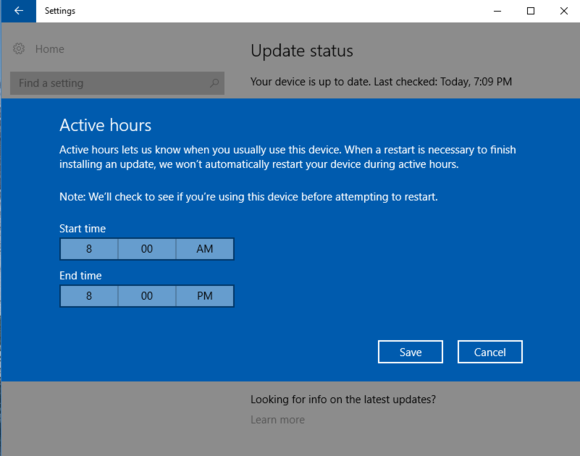
A blue screen will appear with a start and end time. By default, Active Hours are set for 8 a.m. to 5 p.m.. To change at, simply click on either the start or end time (or both) and change them to the times you want.
In my example, I made my active hours from 8 a.m. to 8 p.m. (remember, 12 hours is the maximum). After you’ve selected the block of time you want click Save, and you’re done.
That’s all there is to Active Hours. You can now use your PC with the knowledge that updates will never be installed during that time.
[“source -pcworld”]
